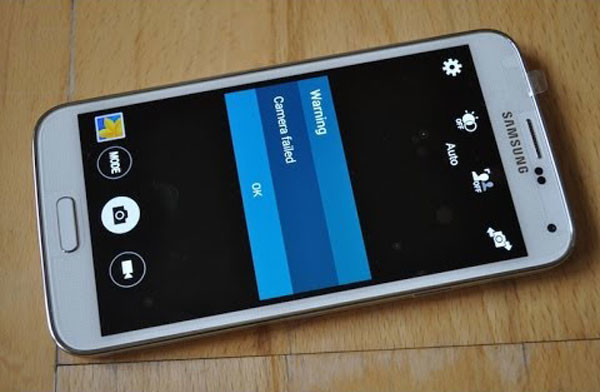Samsung Galaxy S5 users are facing with a very annoying problem. Whenever they try to open the camera app they receive a warning saying “Camera has failed” and then the app will automatically close. The Samsung Galaxy S5 has a 16 MP camera which is often considered as the best camera for smartphones.
The 16 MP camera on the Samsung Galaxy S5 can record Ultra HD videos as well as slow motion videos at 120 frames per second. The camera is also very good on low light conditions. Samsung is definitely improving its camera sensors more and more.
Also Read: Flash Stock Galaxy S5 Deodexed & Zipaligned Firmware
Even though the Samsung Galaxy S5 has probably the best camera for a smartphone, it is experiencing a lot of problems with it. The latest problem reported by users is the “Camera has failed” warning. The first report was from a Galaxy S5 Snapdragon variant user. He tried to open the camera app to take some pictures but the warning appeared and when he clicked OK the app force closed.
Samsung has acknowledged this problem but it hasn’t released any firmware update to fix this issue. All they have said is that they are working on it. But many Galaxy S5 users can’t wait until Samsung releases a fix for the “Camera has failed” problem.
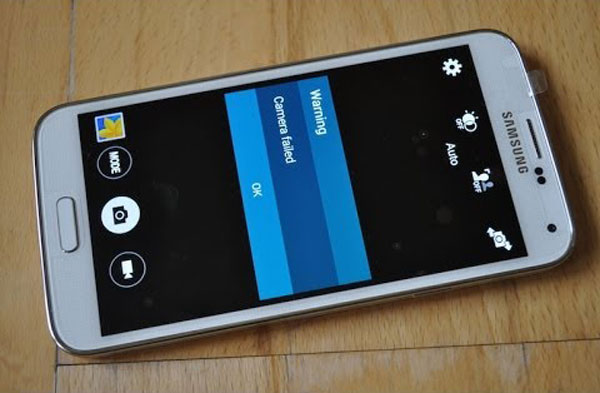
Many users depend on their mobile devices to capture photos so the camera app on the Samsung Galaxy S5 is becoming a big problem for them. If you are experiencing the same problem with your Samsung Galaxy S5 where you get “Camera has failed” sign whenever you try to open the app, here are a few possible solutions.
1. Wipe Camera App Data & Cache
One of the most popular solutions is to wipe data and cache of the camera app. Sometimes the app stops working properly and it needs a new fresh start. To wipe data and cache of the camera app on your Samsung Galaxy S5, go to Settings > Application Manager and find the camera app. Select it and tap “Wipe Data” and “Wipe Cache” and reboot your phone.
2. Third-Party Camera Apps
If wiping cache and data doesn’t work, try to download and install third-party camera apps. If the stock camera has been corrupted so badly that even a reset doesn’t fix the problem, the only solution is to download other camera apps from the Play Store. There are many good camera apps you can choose from including Google Camera and Candy Camera.
Also Read: How To Fix Samsung Galaxy S5 Stuck At Boot Screen (Boot Animation Logo)
3. Removing the Camera Sensor
“Camera has failed” problem might even be a hardware issue. If you are skilled enough, you can take your phone apart until you have access to the camera sensor. Detach the camera sensor from the motherboard and clean the contacts of the cable. Then attach the camera again. Put your phone back again and try opening the camera app again.